It is pretty annoying when you encounter the Paladins content file locked issue. When this happens, you will see a message like “The Steam content files are currently locked. Please try again later.” This can be quite stressful, especially if you are trying to upgrade your game. In this article, we will show you how to fix the Paladins content file locked issue.
How to Fix Paladins Content File Locked
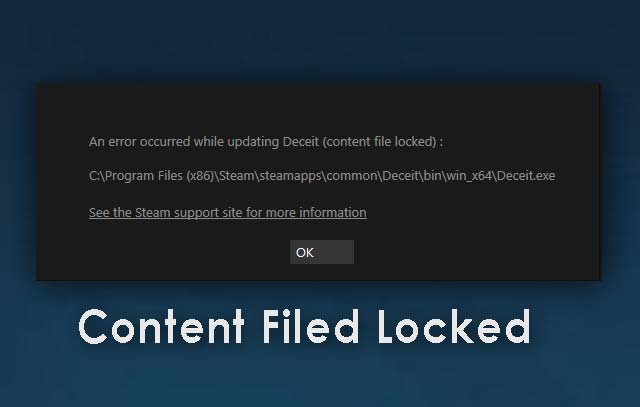
When you are disrupted while updating a specific game, the upgraded package cannot be downloaded and installed. This mistake has been timed occurring anytime after halfway through an automated update process but before completion where paladins content files get locked into place preventing any changes from happening on their own without manual intervention by the player(s).
How to Fix Steam Content File Locked While Updating Games?
With the steam mistake material documents locked error, you can fix it by following these steps. First of all, make sure that your Dota 2 and other video game programs have been updated on vapor before trying again with another update or restarting their servers in order for them to recognize new content data as validly elected officials (vulkan).
Generally, when you have any issues with your computer, it is best to reactivate the system and also rid of any software that may be unnecessary. Uninstallation or installation of steam can take up lots of time so don’t do this unless necessary! You’ll need more storage space too though – make sure all these things aren’t preventing other programs from loading properly in order for everything else to work right too!!
Method 1: Reset Winsock Directory.
There are a few ways to solve this problem. You can try resetting your Winsock directory site, or simply waiting until the next time that you update your Steam client software in order not to have these issues arise again!
- 1) In the search box, type ” cmd” and then click on it.
- The command prompt will appear. In the next line, enter: netsh Winsock reset and press Enter button to proceed with the process.
- You can now safely close and restart your system. Once it is done, you will receive the details of how to reset Winsock successfully in order for everything else to go smoothly!
Method 2: Check the Antivirus.
Turning on the antivirus software can lead to unwanted errors when downloading or installing new video games. This is because it may detect these plans as potential viruses and risk compromising your computer’s security, which would otherwise allow other malware programs access into different parts of its system such as files stored in memory (RAM).
If you’re having problems with AVG AntiVirus turning OFF suddenly after updating some applications; here’s how I fixed mine:
- To ensure that you can back up all of your data, we recommend shutting down any antivirus software running on the computer.
- To continue, you will need to reboot your computer and launch Steam once again.
- When you open the residential or commercial properties window, it will be pre-populated with your current location. Simply select Library > Properties to view and edit its details!
- When you open up your game files, make sure to click on the Paladins Content File locked tab and then select “VERIFY INTEGRITY OF GAME FILES.” After a few minutes of checking for any errors or warnings about Validate Game here.
The above steps ended up; you can try to update mordhau, Stellaris, and other video games once again. The heavy steam web content file secured mistake will go away!
You can the causes of avast high CPU usage and how to fix it from here.
Method 3: Move Steam Install Folder and Game Files.
You can attempt solution 3 to move the vapor installment folder and also game files if service two cannot open them.
- 1. Relaunch steam.
- You can find your game downloads in the Steam Library Folders.
- Choose ADD LIBRARY FOLDER and then place a new location where you wish the Steam game to be installed, this course will allow for mounting of games or upgrading your plan with ease! You can move any files that were previously saved in here too so it’s easy as pie (or maybe easier).
- Leave the Steam client.
- The default path for the Steam installer is C:\Program Files\Steam.
- All the documents and folders other than those in SteamApps, UserData should be deleted as well. Do not erase exe.
- Now that you have actually pasted all of the previous folders, it is time to cut and paste them into their new location.
- Re-login into your account and release Steam
There are a number of steps you can take to get rid of the steam error message. Follow these instructions and your problem should be resolved soon!
- 1. Close your Steam.
- When you place your documents on the Steam platform, make sure they are in a safe and accessible location.
- To make sure that you have access to your steam apps, move the “SteamApps” folder from its original location.
- Uninstalling Steam will remove all old setups and keep your system safe from any potential vulnerabilities.
- To start the installation process, return to step 1 and make sure that you have installed Steam in addition to your operating system. Next Downloading and Installing will be easy!
- To make sure that you have access to your old games, move the SteamAppsfolder from its current location into a new one. This will copy all of our video game web content and also setups in addition!
- Then, once you have successfully launched Steam and entered your credentials (which will be saved for future use), confirm the integrity of game documents to begin playing.
Final Words:
If you are seeing the “Content File Locked” error when trying to open Paladins, we have a few potential solutions for you above. Hopefully one of these suggestions will help you get back in the saddle and start slaying dragons (or whatever it is you do in Paladins).
Leave a Reply